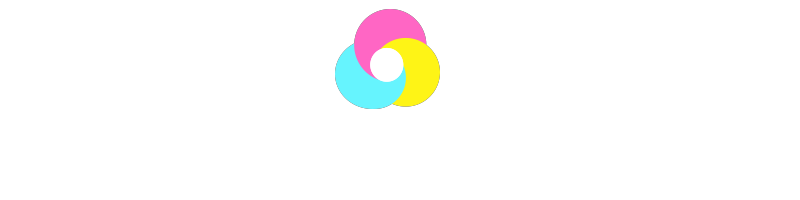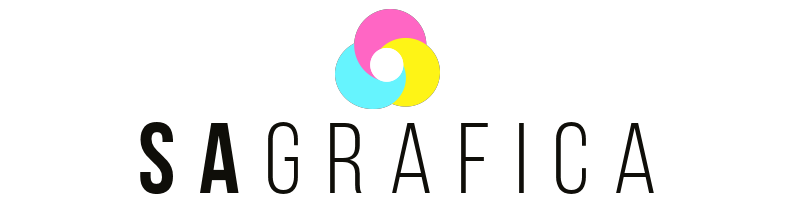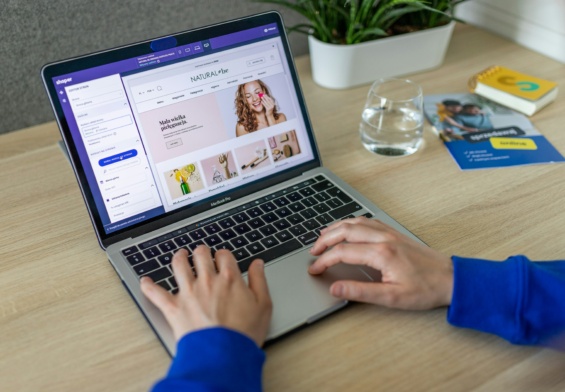Parliamo di Photoshop e di come creare un bellissimo effetto neon con questo programma di grafica foto che sempre più spesso è utilizzato anche da coloro che non sono del settore, ma amano scattare per passione.
Cos’è Photoshop?
Piccola parentesi per chi non lo conoscesse (anche se ne dubitiamo fortemente). Photoshop è il programma di grafica fotografica più utilizzato al mondo. Permette di fare rielaborazioni, modifiche e ritocchi ai vostri scatti preferiti.
Tra le altre cose permette anche di creare effetti scenici molto belli e di grande impatto. Uno di questi è l’effetto neon, di cui parliamo oggi nel nostro articolo dedicato.

Anche se il programma in sé e per sé è piuttosto complesso da utilizzare (non a caso è usato anzitutto da chi fa il fotografo di mestiere), chiunque seguendo alcuni semplici passaggi può realizzare effetti bellissimi sulle proprie foto. Vediamo come.
Effetto neon: passaggio numero 1
Primo passo per realizzare l’effetto neon con Photoshop: scaricare il programma se già non lo avete. Scegliete l’immagine da modificare e apritela nella schermata principale, ovvero sul vostro “tavolo di lavoro” virtuale.
Spostatevi in alto a destra e cliccate sull’opzione “filtro”. Li troverete la voce “artistico”. Subito dopo “luce neon”. Si aprirà quindi una nuova schermata di Photoshop in cui potrete osservare l’anteprima dell’immagine con l’effetto applicato direttamente dal programma.

Con lo strumento “penna” potrete poi decidere il livello di bagliore da dare alla foto. Un altro esempio per l’effetto neon è inserire una forma nell’immagine e rendere luminosa solo la forma.
Ad esempio, potreste inserire – sempre con lo strumento “penna” – un triangolo andando a mettere in evidenza il soggetto principale della foto. Dopo aver selezionato il triangolo fate clic su “aggiungi stile” che trovate nel pannello “livelli”. Li trovate l’opzione “bagliore esterno” che vi permetterà di illuminare solo la forma.
Crea bagliore con il secondo step
In basso a sinistra trovate l’opzione per ridurre lo zoom immagine. Vi servirà per avere una visione più completa del lavoro che state effettuando.
Spostatevi ora sulla destra e cercate il pannello dei parametri di modifica. Potrete rendere la vostra foto ancora più realistica andando a lavorare sul contrasto dell’effetto neon.

Un esempio? Potreste modificare il bagliore della luce utilizzando i valori negativi della foto. Ricordate però di non ridurre troppo la luminosità perché con un effetto come questo potrebbe risultare bianca e perdere di spessore.
Sperimenta colori e contrasti. Divertiti anche a scegliere il colore del neon e poi passa alla fase 3, ovvero convertire in maschera la tua immagine modificata.
Converti la foto
Il terzo passaggio per realizzare l’effetto neon con Photoshop è quello di utilizzare il pulsante destro di “livello Forma” per convertire l’oggetto inserito in oggetto avanzato. Li si potrà aggiungere un maschera, ovvero un contorno alla forma al neon inserita nell’immagine.
Ovviamente, questo terzo passaggio lo utilizzerete se sceglierete di inserire una forma al neon nella foto. Se invece l’effetto neon lo utilizzate su tutta la foto, questo passaggio potreste saltarlo a piè pari e concentrarvi su luminosità e contrasto.
In ogni caso, ricordate poi di salvare il vostro progetto in un formato che al momento della stampa vi permetta di rendere l’effetto neon brillante. Purtroppo, molto spesso, chi non è abituato ad utilizzare Photoshop si limita a salvare seguendo le impostazioni prefissate dal programma.
L’immagine risulterà più leggera, ma meno d’effetto, anche quando la pubblicate sui social.