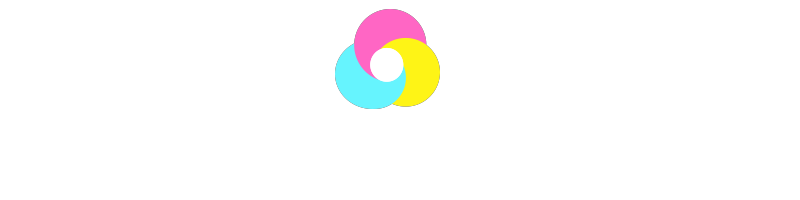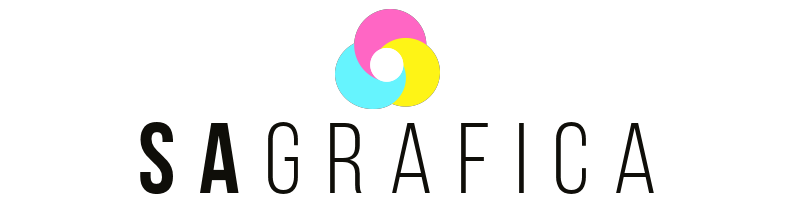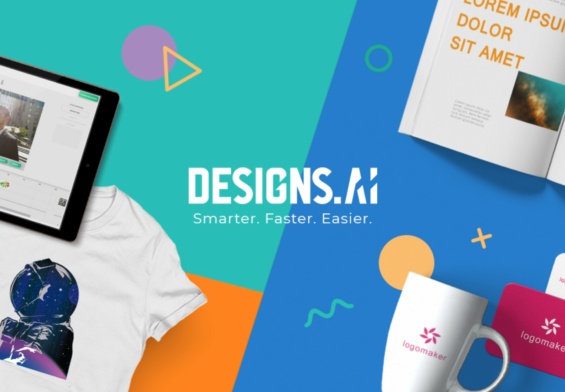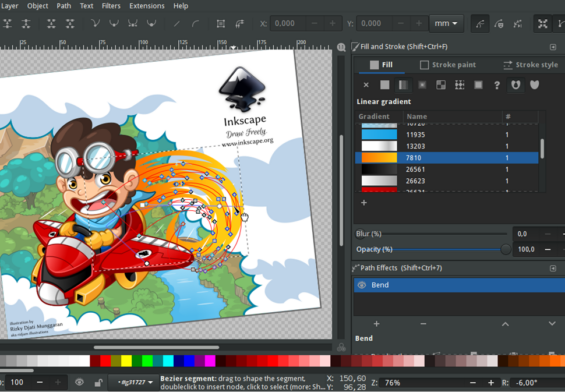Molti comandi e funzionalità di Procreate possono essere attivati in modo semplice e veloce con dei semplici gesti delle dita sul touchscreen. Essi ci aiuteranno molto nell’utilizzo dell’applicazione, facilitando e velocizzando il lavoro. Una volta che li avremo appresi non potremo più farne a meno. Ecco quali sono.
Cos’è Procreate
Procreate è un’applicazione di disegno per iPad, considerata tra le migliori per questo dispositivo. Ne abbiamo parlato in un articolo precedente (qui).
L’applicazione è perfetta sia per i professionisti che per i disegnatori meno esperti e mette a disposizione degli utenti tutti gli strumenti che ci occorrono per il disegno digitale.
L’interfaccia è semplice e intuitiva e perfetta per tutti.
Perché usare i gesti su Procreate?
Sono moltissime le funzioni dell’applicazione che si possono attivare con dei semplici gesti delle dita sullo schermo dell’iPad. Tocchi con due, tre o quattro dita, scorrimento a destra e a sinistra, brevi tocchi o tocchi prolungati. Ogni gesto ci aiuta a svolgere alcuni passaggi in maniera semplice e veloce.

Questi gesti sono delle semplici scorciatoie che un utente abituale non può non conoscere e che ci permetteranno di ottenere il massimo dall’applicazione.
I gesti che si possono utilizzare sono davvero tantissimi e sono raccolti anche nel manuale che troviamo all’interno dell’applicazione stessa, ma ce ne sono alcuni che non possiamo proprio non conoscere.
Anteprima tela
Grazie alla funzione di Anteprima tela possiamo visualizzare il foglio di lavoro senza distrazioni, strumenti o pannelli di controllo aperti.
Dalla galleria possiamo aprire comodamente l’anteprima di un’immagine pizzicando per ingrandire su di essa con due dita, come se stessimo facendo il gesto dello zoom.
A questo punto possiamo scorrere a destra o a sinistra per navigare tra le tele. Quando ci troviamo nell’anteprima di una tela che ci interessa ci sono diversi gesti che possiamo fare. Uno tra questi è il classico zoom in / zoom out: per ingrandire i dettagli e tornare indietro alla visualizzazione intera.
Gesti su Procreate: cancella
Se non ci piace il lavoro fatto fino adesso possiamo cancellare l’intero disegno con un semplice e veloce gesto delle dita. Per farlo dobbiamo usare tre dita e farle scorrere sullo schermo in una delle combinazioni: destra – sinistra – destra o sinistra – destra – sinistra. Il risultato è lo stesso.
Annulla o ripristina l’ultima azione
Tra i gesti più utilizzati ci sono quello di annullare l’ultima azione e quello di ripristinare la stessa.
Per annullare l’ultima azione effettuata è sufficiente fare un tocco leggero sullo schermo utilizzando due dita. Per ripristinare l’ultima azione, invece, dobbiamo fare un tocco leggero sullo schermo con tre dita.
Gesti su Procreate: blocca Alpha
Blocca Alpha è una funzione interessante dell’applicazione, che ci consente di bloccare il livello per lavorare comodamente dentro i bordi di un’area definita.
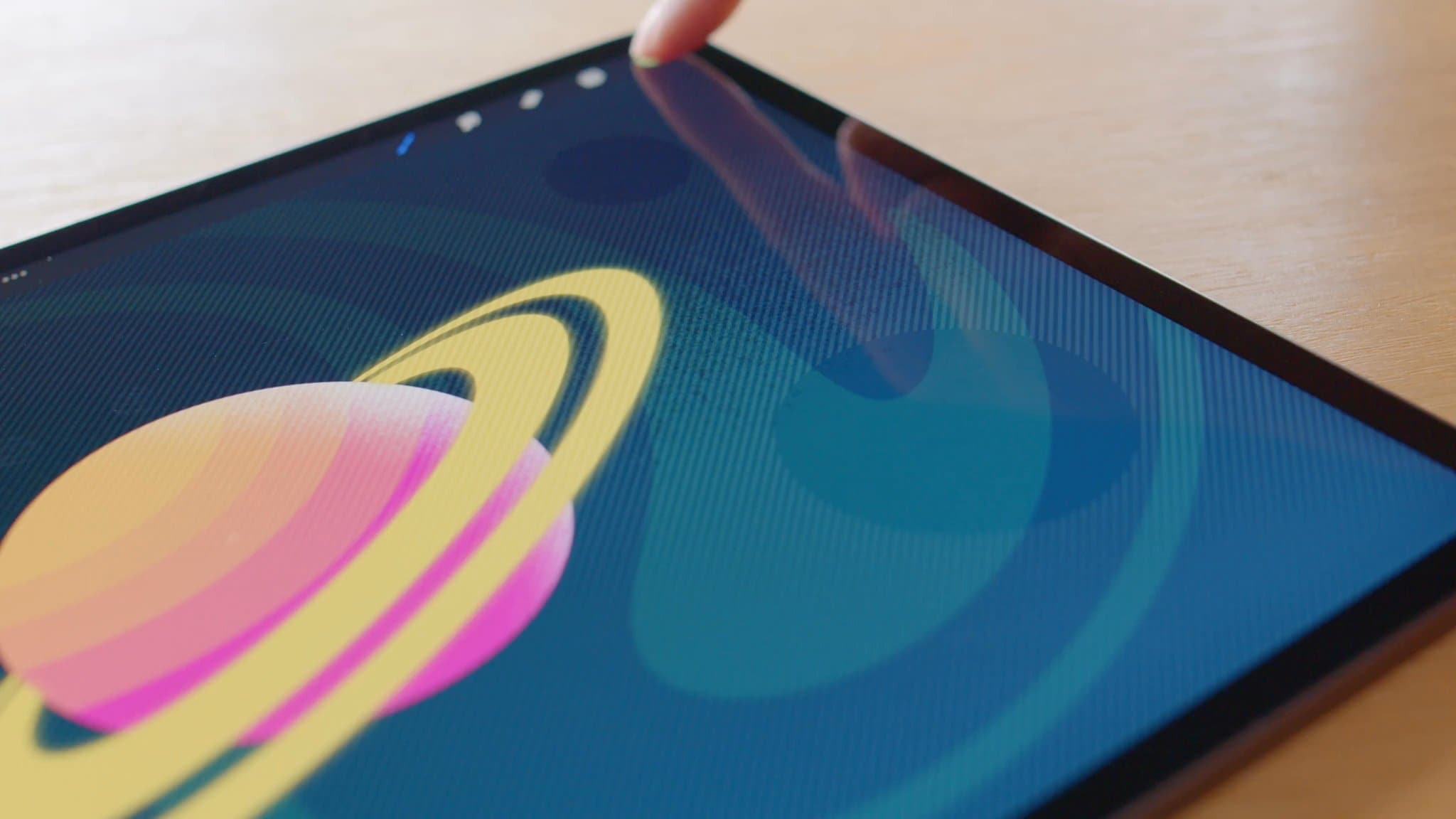
Per attivarla è sufficiente scorrere con due dita verso destra sul nome del livello che vogliamo bloccare.
Cursore opacità
Se, invece, tocchiamo semplicemente il nome del livello con due dita possiamo attivare comodamente il cursore opacità.
A questo punto, muovendo le dita verso destra aumenteremo l’opacità, mentre muovendole verso sinistra la diminuiremo.
Gesti su Procreate: isola livello
Possiamo comodamente isolare un livello specifico a cui stiamo lavorando semplicemente tenendo premuto per un secondo il segno di spunta del livello in questione. In questo modo tutti gli altri livelli spariranno temporaneamente.
Per tornare alla visuale multilivello basterà tenere nuovamente premuto il segno di spunta per un secondo.
Attiva e disattiva l’interfaccia
L’interfaccia dell’applicazione si presenta con menù e barre degli strumenti. Se abbiamo bisogno di un foglio di lavoro pulito e privo di distrazioni basterà toccare lo schermo con quattro dita e tutti gli strumenti dell’interfaccia spariranno.
Per riattivare l’interfaccia normale basterà toccare nuovamente lo schermo con quattro dita e tutti gli strumenti e i menù riappariranno.