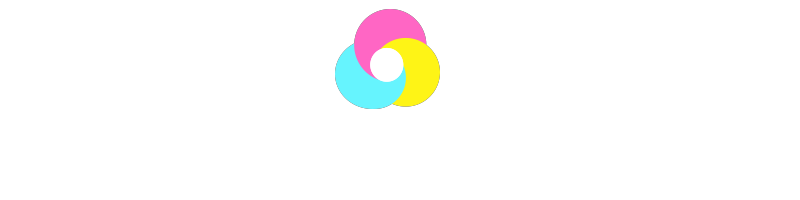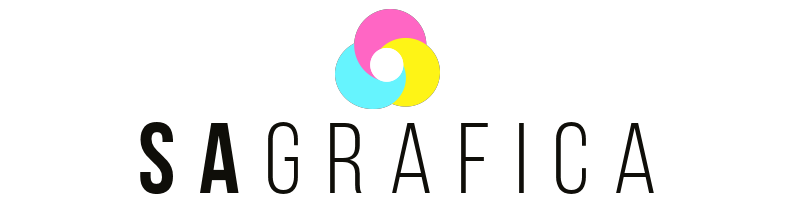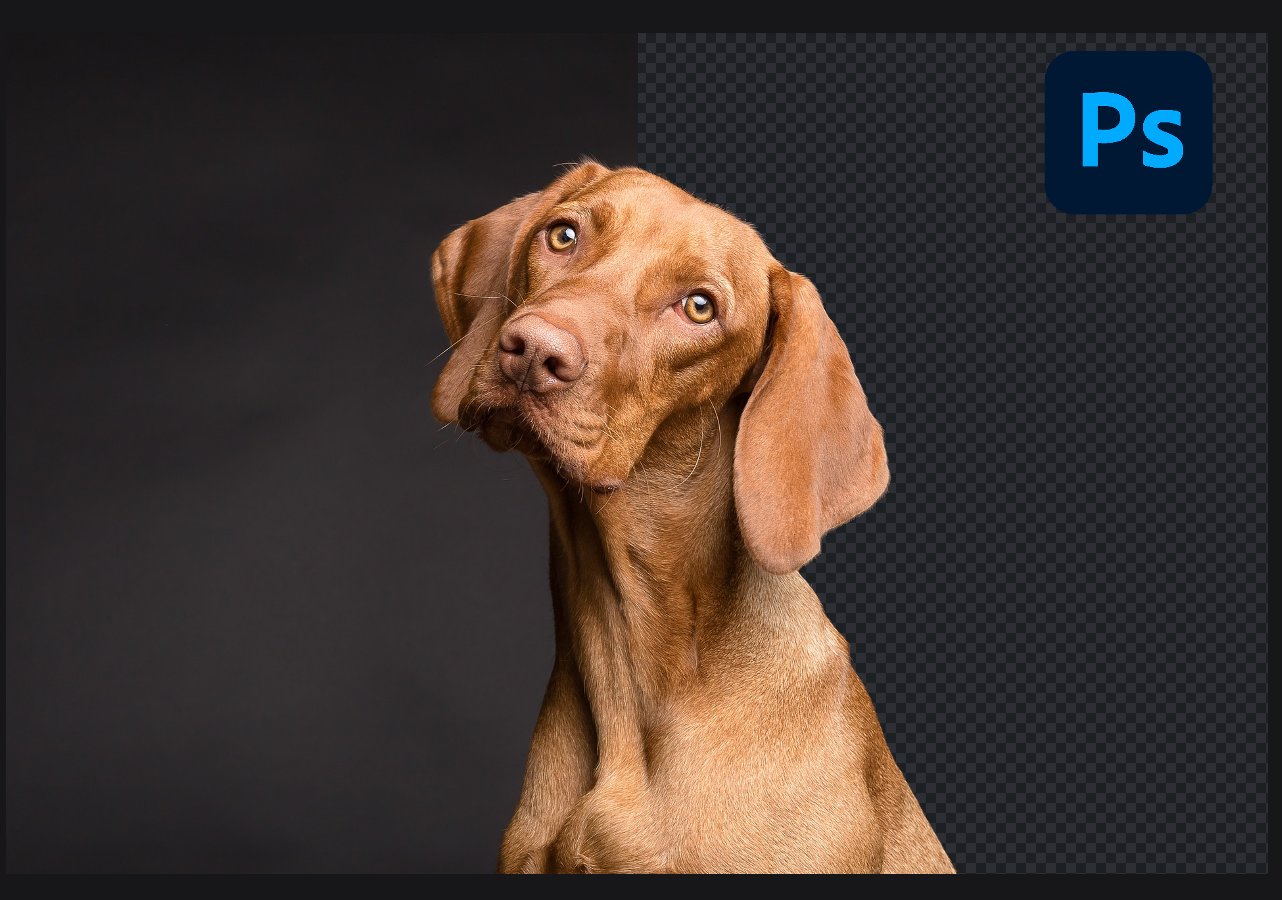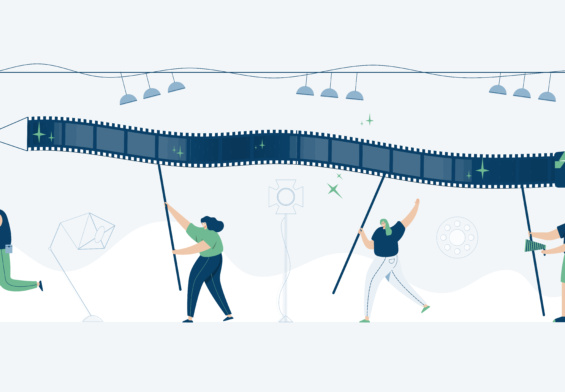Scontornare con Photoshop è il modo più sicuro per ottenere un ottimo risultato. Questo programma però non è facilissimo da utilizzare se non si è dei grafici professionisti. Ma se per qualche motivo è necessario cambiare lo sfondo ad un’immagine ecco alcuni consigli per farlo come dei veri esperti.
Scontornare con Photoshop, perché?
Partiamo dall’inizio: cosa significa scontornare e perché a volte ci serve farlo. Scontornare vuol dire eliminare lo sfondo da un’immagine che presenta un soggetto in primo piano. Se il soggetto è un oggetto squadrato dai bordi lineari l’operazione di solito è molto semplice, altra storia se si abbiamo un soggetto come una persona. Le parti più difficili da scontornare sono i capelli delle persone o comunque tutti quei contorni frastagliati, sfumati, sgranati.
Se infatti nel primo caso è possibile utilizzare anche un programma gratuito, anche online, nel secondo caso l’operazione potrebbe rivelarsi fallimentare. Una chioma scontornata in modo automatico potrebbe presentare dei bordi netti e irrealistici o punti in cui lo sfondo è ancora visibile.

Per realizzare quest’operazione nel modo migliore è utile un buon programma e tanta pazienza. Photoshop è un software con molte funzioni, sempre aggiornato, per cui può capitare che se non viene usato spesso ci si trova un po’ spaesati. Oppure avete acquistato questo programma perché tutti ve lo hanno consigliato ma adesso vi sembra di stare davanti ad un rebus e non sapete da che parte iniziare.
Partiamo dalle basi dello scontorno con Photoshop
Immaginiamo di prendere un soggetto semplice, cioè che sia fortemente in contrasto con lo sfondo. Ci possiamo aiutare con l’intelligenza artificiale del programma, andiamo quindi a utilizzare lo strumento soggetto nel menù selezione. Photoshop come potrai notare avrà individuato il soggetto appunto in modo più o meno completo. Manualmente è possibile andare a realizzare i ritocchi del caso.
Per capire cos’è rimasto fuori dalla selezione precedente possiamo utilizzare la funzione maschera. Si attiva sempre dal menù selezione e poi selezione maschera. Si apriranno nuovi strumenti di lavoro sulla sinistra dello schermo. Andando a modificare il colore dello sfondo sarà possibile visualizzare bene cosa non è rientrato nella selezione. Per questa operazione meglio scegliere un colore che sia molto in contrasto con i colori del soggetto, oltre al bianco e al nero potete usare colori molto intensi come il fucsia o il verde brillante. A questo punto, sempre grazie all’intelligenza artificiale, è possibile usare lo strumento migliora bordo che permetterà di lavorare sulle zone non ancora completamente scontornate.
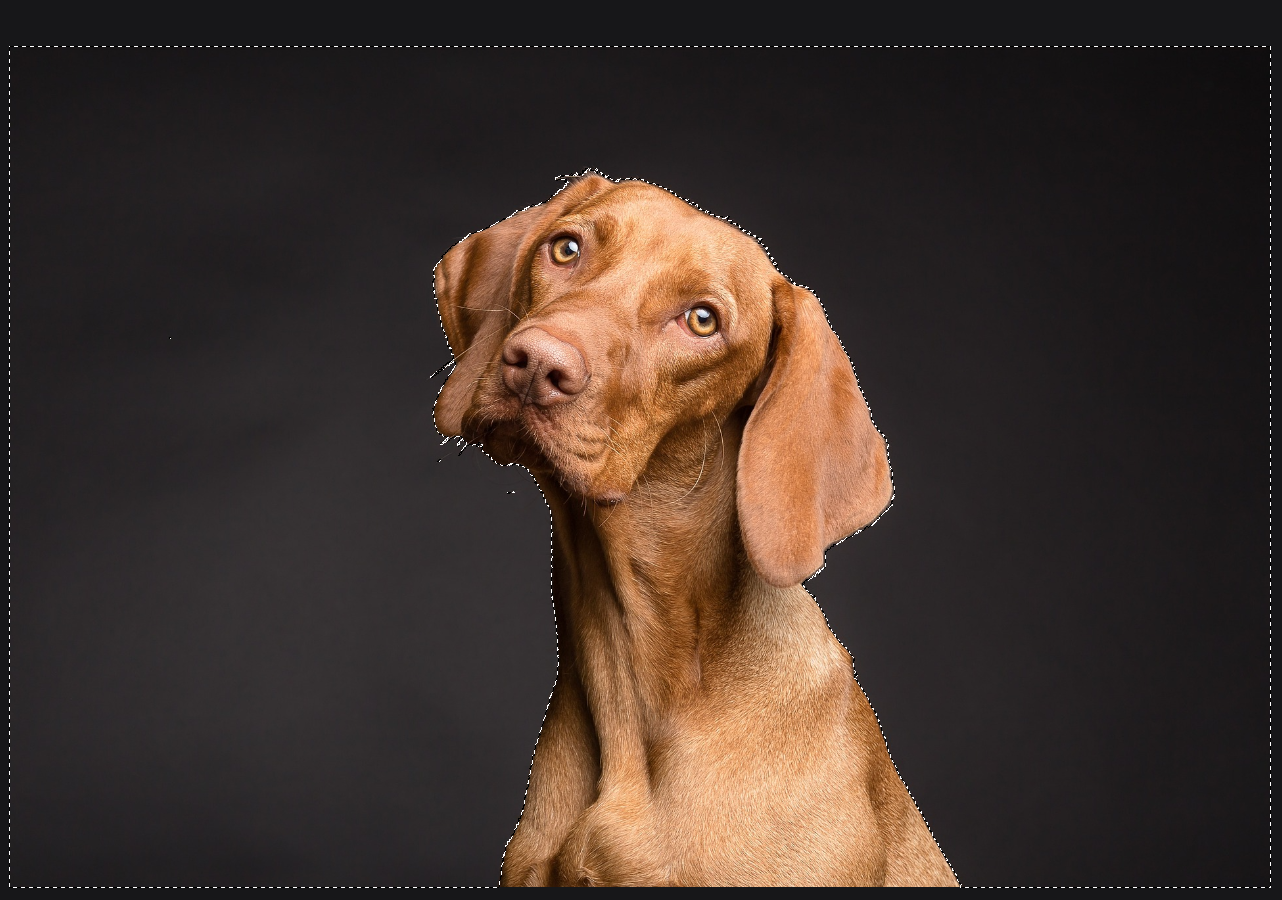
Strumenti avanzati
Scontornare con Photoshop però vuol dire avere il massimo risultato, se lo si sa usare. Per cui, a questo punto si può andare sul pannello destro e selezionare la casella Decontamina colori. Photoshop così andrà ad eliminare i riflessi, e i pixel rimasti intorno ai contorni che è in grado di identificare come parte della sfumatura dei bordi senza andare ad intaccare il soggetto stesso.

Quando usate questo strumento ricordatevi di non superare l’intensità del 50%, pena ritrovarvi con un soggetto dai bordi irreali. Per aiutarvi potete anche ingrandire l’immagine e percorrere tutto il bordo per vedere se è rimasto qualche pixel solitario. Oppure può essere utile, se vi serve mettere il soggetto su uno sfondo tinta unita, sfumare appena la fascia di pixel del contorno, così da evitare l’effetto adesivo. Photoshop dispone davvero di molte funzioni ottimizzate per rendere il lavoro più veloce e professionale, bisogna solo conoscerle.