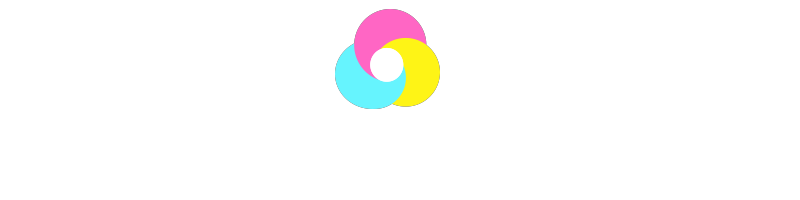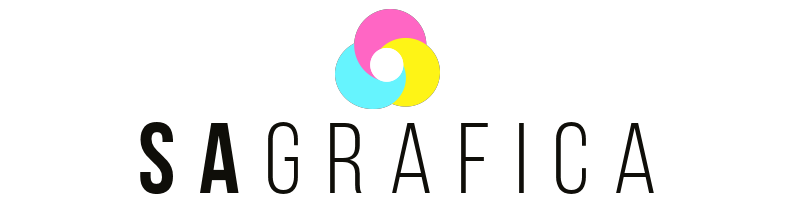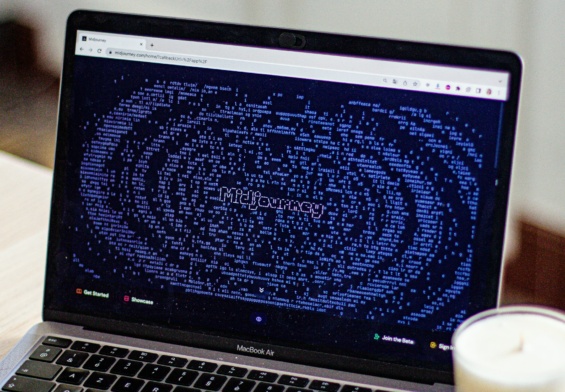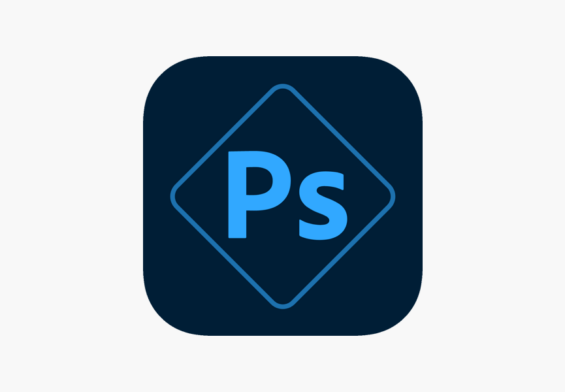Sei un appassionato di disegno? Lavori da anni come artista e realizzi dipinti e immagini che vorresti vedere condivise anche su Internet o sui tuoi social? Se sei bravo con la matita, ma un po’ negato con la tecnologia, ti starai chiedendo come digitalizzare un disegno per pubblicarlo online nel formato più adatto alla condivisione. Oggi vediamo come fare con Inkscape, un’applicazione che potrebbe cambiarti la vita.
Cosa significa digitalizzare?
Partiamo dalle basi: cosa significa digitalizzare un disegno? Significa riportare un’opera realizzata a matita su foglio di carta o su tela all’interno del tuo pc. Con questa operazione, il disegno acquisirà un nuovo formato e sarà possibile condividerlo online.
A cosa serve la digitalizzazione? Anzitutto serve per creare una base grafica per progetti come loghi, stampe o cornici. Infatti, spesso anche i grafici partono lavorando a mano su un progetto e poi lo riportano sul pc con alcuni sistemi per rendere digitali i loro lavori.

Uno degli strumenti più utilizzati per lavorare sulla digitalizzazione di un disegno è lo scanner. In pratica si va a fare una scansione del disegno, che poi viene inserito in applicazioni e software specifici per essere modificato in ottica digitale. Se già sei avanti e sei arrivato a scannerizzare il tuo disegno e ti stai chiedendo come vettorializzarlo dopo averlo digitalizzato, puoi passare agli ultimi paragrafi del nostro articolo di oggi.
Digitalizzare un disegno fatto a mano
Abbiamo già accennato alla scannerizzazione del tuo disegno per poterlo riportare su pc. Ma se non hai uno scanner? La risposta è semplice: utilizza il tuo smartphone.
Se hai un iPhone potrai usare la funzione Note per scansionare il tuo disegno (ma anche documenti e foto). Se invece hai un telefono Android ti consigliamo di guardare sul tuo Playstore e cercare “applicazioni scanner”. Ce ne sono tantissime, tutte validissime al nostro scopo: digitalizzare un disegno fatto a mano.
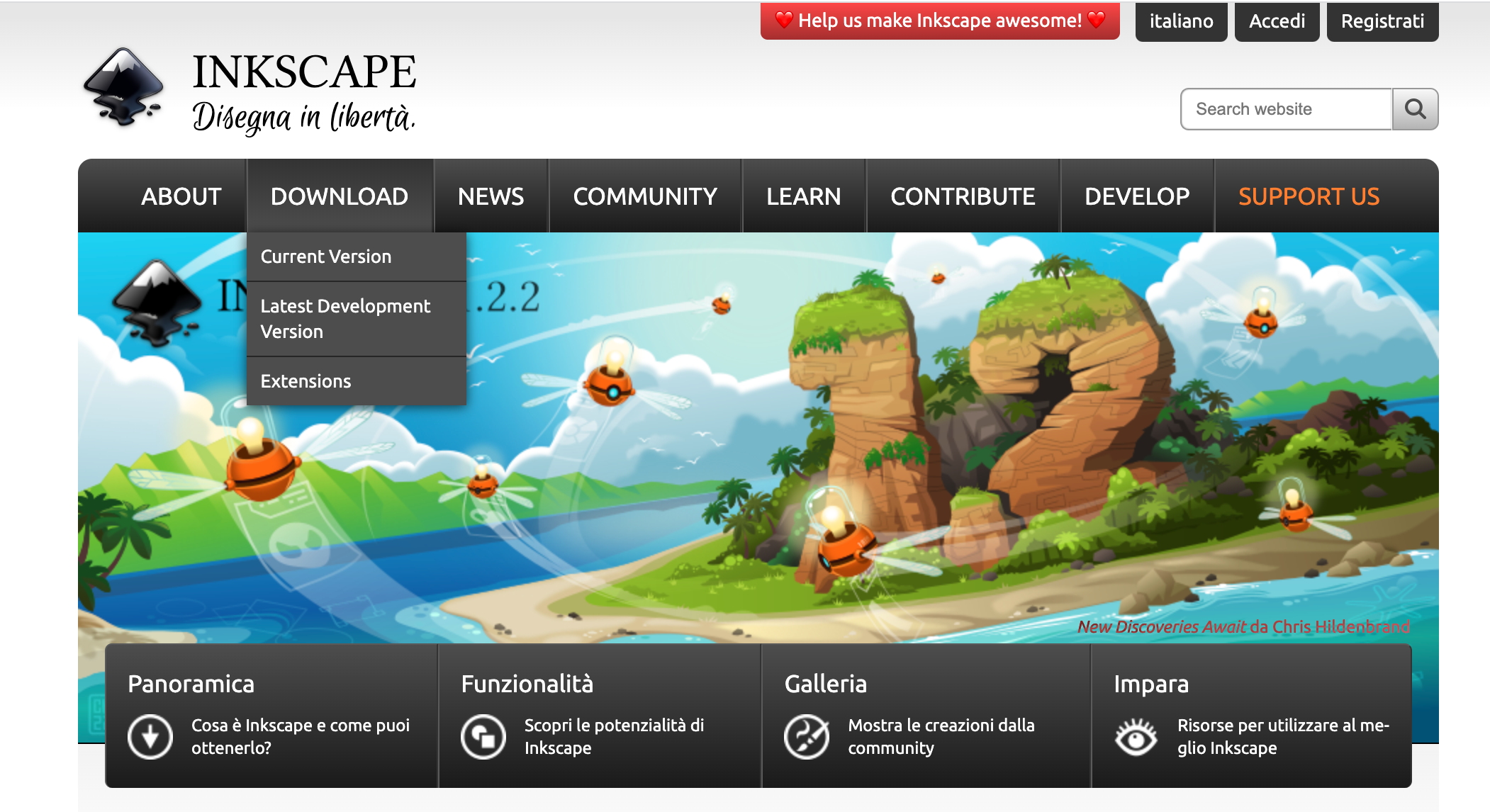
Una volta scansionata l’immagine potrai già fare una prima modifica dall’applicazione interna al tuo pc legata allo scanner. Di solito tutti i software scanner hanno un Menu Formato Colore, per scegliere le tonalità adatte al tuo disegno. Potrai infatti decidere di scansionarlo a colori oppure in bianco e nero. Dal Menu potrai anche poi scegliere il formato in cui salvare la tua immagine. Tutto dipende dalla risoluzione che vuoi dare al disegno.
Programmi utili per digitalizzare immagini
Ora la tua immagine è sul pc. Finalmente sei riuscito a digitalizzare un disegno in poche semplici mosse. Ma non è finita qui. Adesso potrai modificarlo e vettorializzare il tuo disegno digitalizzato con alcuni software dedicati.
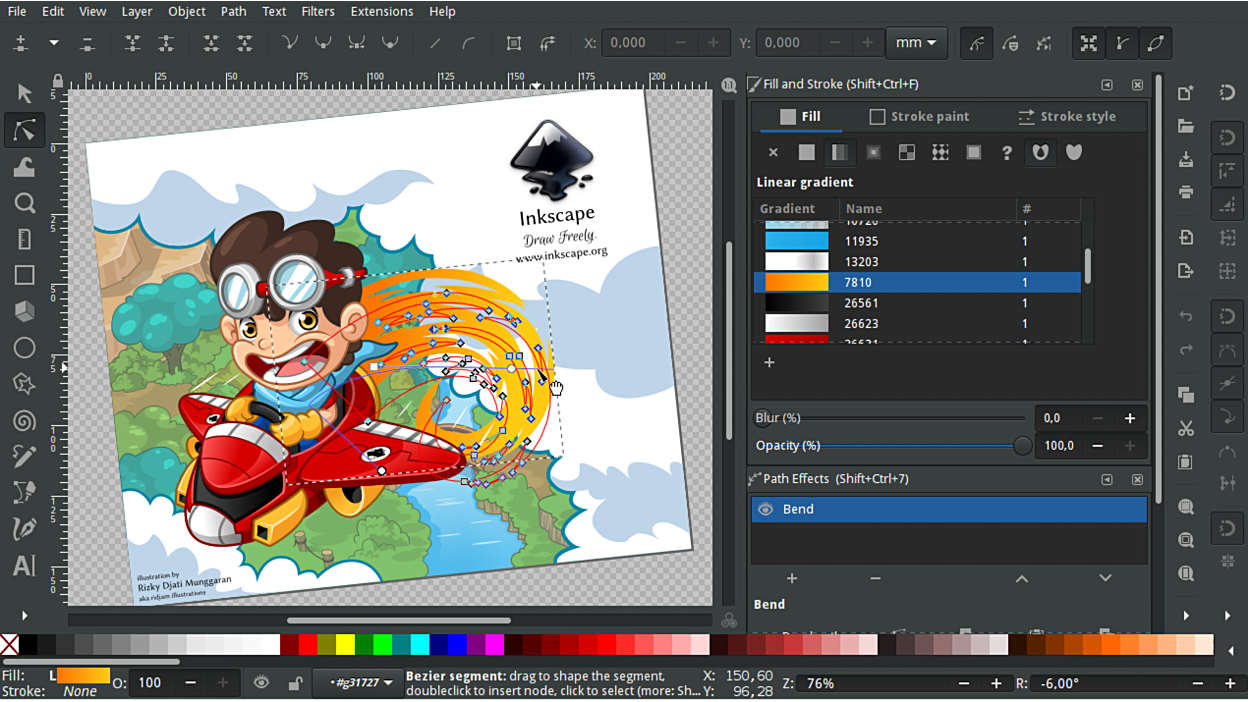
Online ne trovate tanti. Tutto dipende dalle vostre esigenze. Oggi vi parliamo di Inkscape, uno dei programmi di grafica vettoriale tra i più famosi per digitalizzare un disegno. Perché è così amato e conosciuto? Anzitutto perché è open source e non è particolarmente pesante, quindi potrai installarlo sul tuo pc gratuitamente in pochi click.
Come funziona? Lo scopriamo nel prossimo paragrafo dedicato proprio a come importare un’immagine digitale su Inkscape e a come trasformare questa immagine in vettoriale.
Fasi di lavoro su Inkscape
Installate il software di Inkscape. Avviatelo e selezionate la voce Menu “Importa” (la trovate in alto a sinistra rispetto al foglio di lavoro). Selezionate la vostra immagine scannerizzata ed iniziate a lavorarci.
Una cosa importante da ricordare dopo aver fatto l’importazione del disegno è assicurarsi che sia stata selezionata la casella “Incorpora”. Vi comparirà infatti una finestra al centro dello schermo. Fate click su “OK”. A questo punto segui semplicemente le indicazioni di Inkscape per digitalizzare un disegno: seleziona la voce “Vettorizza bitmap” e nella finestra che si aprirà successivamente flagga la voce “Colori”.
Una volta che il tuo disegno sarà completato fai click sul pulsante “Aggiorna” e visualizza l’anteprima dell’immagine modificata. Se sei soddisfatto del risultato fai click su “Salva” e il gioco è fatto. Vi consigliamo di utilizzare un formato SVG e di salvare anche i file di output dell’immagine in una cartella dedicata. Potrebbero esserti utili per altre modifiche in futuro.