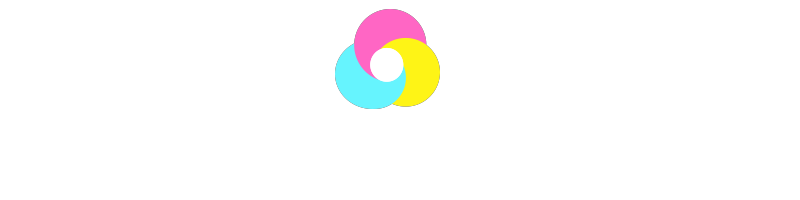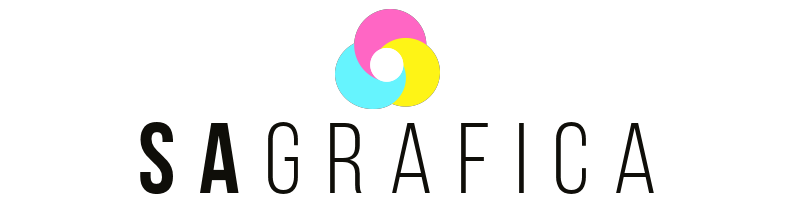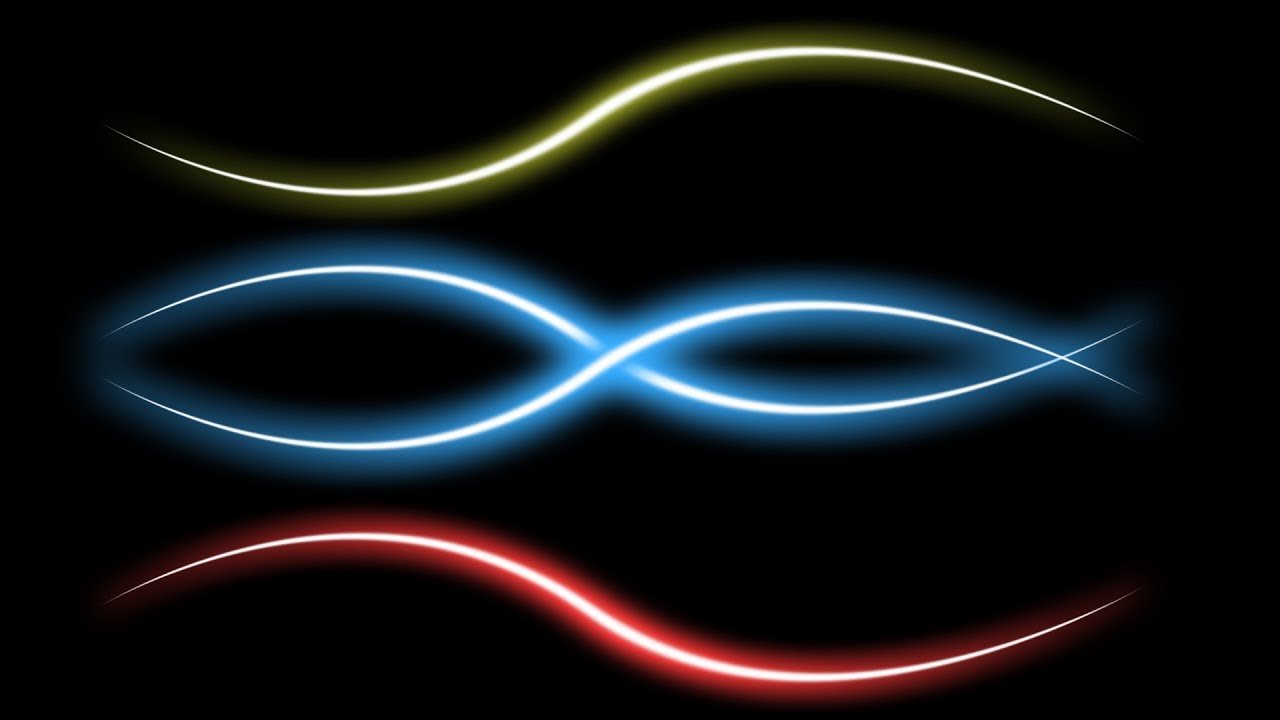Bagliori luminosi, riflessi sfavillanti, effetti di luce… la colorazione digitale ci permette di ottenere vere e proprie “magie”. Il neofita spesso è folgorato dalla ricchezza delle sfumature che si possono ottenere con i software di grafica.
Ma come realizzare dei bagliori luminosi con Photoshop? Come scoprirai seguendo questo tutorial, il procedimento è davvero semplice. Una volta comprese le basi, potrai servirtene per ravvivare ogni tipo di creazione artistica.
Illustrazioni dettagliate e ricche di colori, volantini, ma anche loghi metallizzati o sfondi per il desktop. Potrai servirti di questa tecnica in un’infinità di situazioni diverse.
Cosa ti occorre? In primo luogo, un computer con buone specifiche per la grafica. Ad esempio, uno di quelli che trovi in questo articolo. Successivamente avrai bisogno di una tavoletta grafica (ma può bastare anche un mouse). E infine, se non l’hai già scaricato, procurati una versione aggiornata di Photoshop.
Come realizzare bagliori luminosi?
Se sei un artista della vecchia scuola, niente ti impedisce di colorare manualmente i tuoi bagliori luminosi. Variando l’opacità e la forma del pennello puoi ottenere moltissimi effetti diversi.
I bagliori luminosi in realtà non sono complicati da ottenere. Basta capire quali aree della tua immagine andranno rischiarate e utilizzare sfumature via via più chiare, fino al bianco.

Inoltre, le superfici hanno diverse proprietà riflettenti. Quindi se stai colorando una gemma, oppure un oggetto di metallo come una spada o un’armatura, ricordati che il bagliore influenzerà anche altre aree della tua immagine. Dando luogo a riverberi, scintillii ma anche delimitando le aree in ombra per scolpire i volumi.
Aiutati molto osservando gli oggetti tridimensionali che ti circondano e il modo in cui la luce si spande sui diversi materiali. Una volta capito questo, vedrai che i programmi di grafica come Photoshop ti forniranno un valido aiuto per ricreare gli stessi effetti in digitale.
Gli effetti di luce predefiniti
Photoshop mette a disposizione alcuni effetti speciali predefiniti che puoi utilizzare per le tue immagini. Fra questi ci sono anche gli effetti di luce.
Per utilizzare gli strumenti predefiniti di Photoshop, la procedura è semplice. Ti basterà scegliere dall’elenco a tendina dei Filtri la voce Rendering. A questo punto, non dovrai far altro che cliccare sulla voce “Effetti di luce”.

Questo strumento offre una serie di preset fra cui è possibile scegliere. Inoltre, puoi personalizzare i settaggi per ottenere i bagliori luminosi che desideri. In base alle impostazioni che inserirai, potrai gestire la distanza dalla luce, l’intensità, la direzione e molto altro.
Questo genere di effetti predefiniti ti consente di creare bagliori luminosi con una certa facilità. Tuttavia, se vuoi ottenere risultati davvero professionali, dovrai servirti di altre tecniche. Infatti gli effetti luce preimpostati di Photoshop hanno comunque un livello di personalizzazione relativo e, soprattutto, non si possono adattare ai contenuti della tua immagine.
Al contrario, con la nostra guida scoprirai come gestire in piena autonomia i bagliori luminosi in qualunque contesto!
Bagliori luminosi con la fusione Scherma Lineare
Il segreto per ottenere bagliori luminosi sfavillanti sta in una delle modalità di fusione che Photoshop ti offre. Se queste parole ti hanno fatto impallidire, tranquillo! Le modalità di fusione sono davvero semplici da gestire, ma anche estremamente funzionali.
Per cominciare, apri il file con l’immagine su cui vuoi inserire dei bagliori luminosi e portati sul livello più alto. (Abbiamo parlato qui della colorazione con i livelli, e delle loro potenzialità. Se non hai letto l’articolo, puoi farlo adesso, prima di proseguire.)
A questo punto clicca sull’icona con il foglio piegato e crea un nuovo livello che chiamerai Bagliore (o Glow, in inglese). Se la tua immagine ha molti livelli, scegliere dei nomi incisivi ed esplicativi ti aiuterà a organizzare meglio il tuo lavoro.
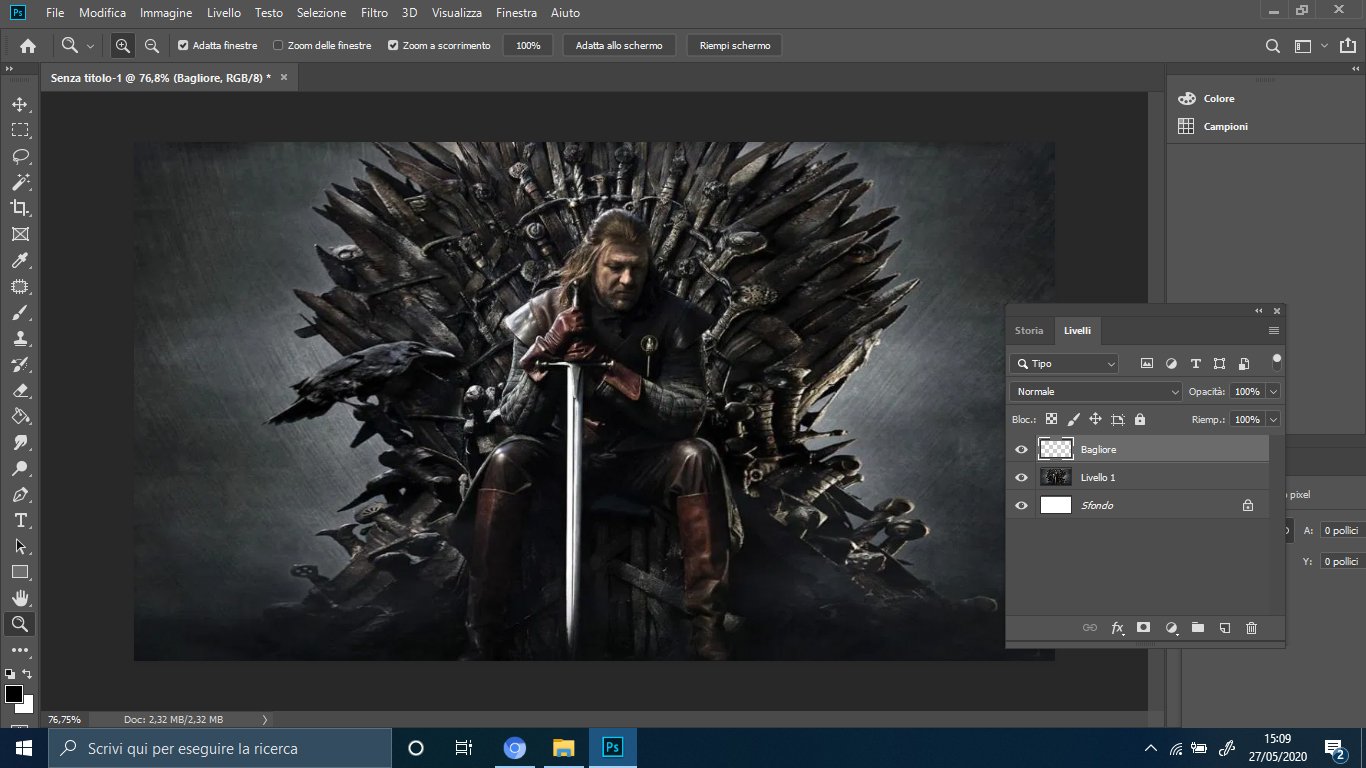
Clicca sullo strumento Secchiello e impostalo a colore pieno. Scegli il nero (#000000) e riempi completamente la tavolozza. Il disegno sarà così completamente coperto dal livello nero.
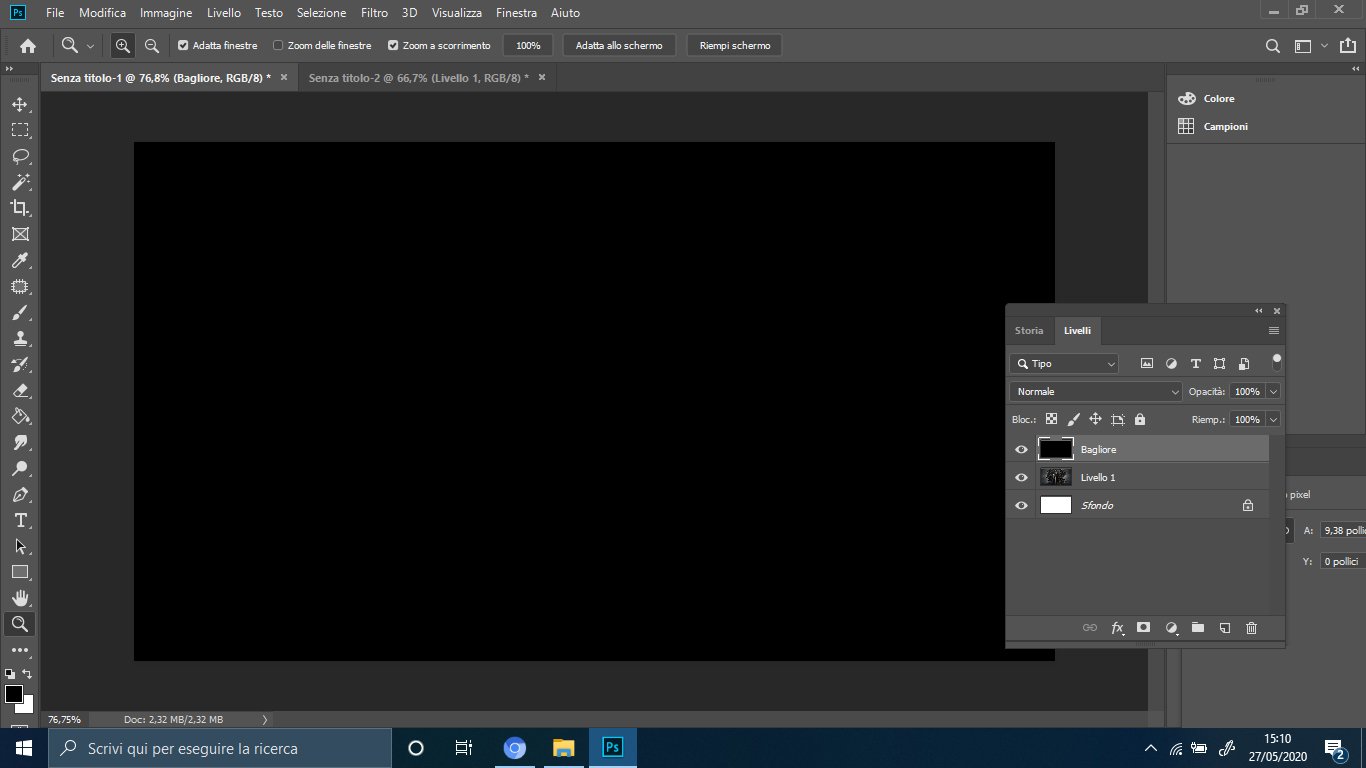
Ti stai chiedendo come possa uno schermo nero farti ottenere dei bagliori luminosi? Il merito è della modalità di fusione Scherma Lineare.
Con il mouse clicca sulla finestrella delle fusioni, che dovrebbe essere impostata su Normale. Scorri l’elenco e fermalo su Scherma Lineare (Aggiungi). Se utilizzi una versione inglese di Photoshop, la fusione che stai cercando si chiama Linear Dodge.
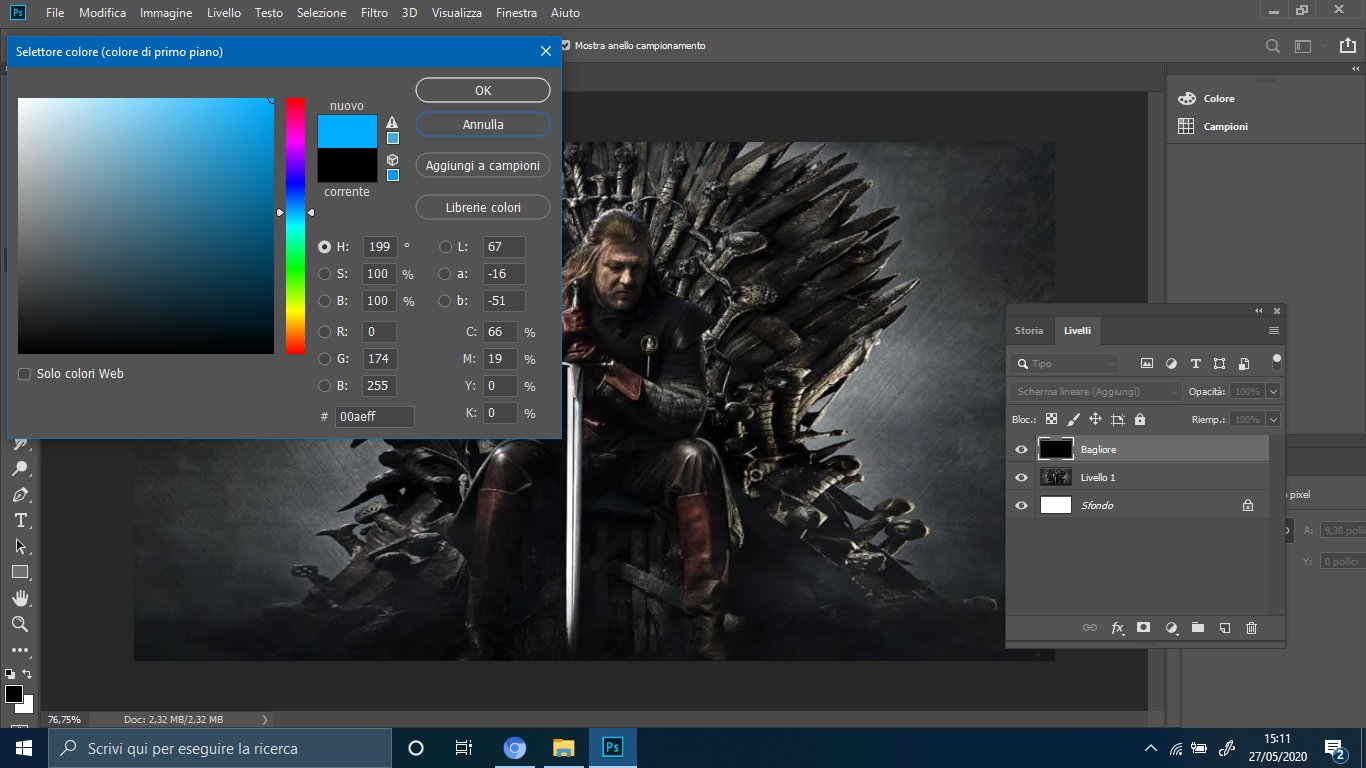
A questo punto, magicamente, il colore nero sparirà… o meglio, diventerà completamente trasparente, consentendoti di vedere di nuovo la tua immagine.
Come realizzare un bagliore metallico
Scegli la determinata sfumatura che avrà il tuo bagliore. Tieni presente quali sono i colori principali della tua immagine di riferimento; se si tratta di colori caldi potresti scegliere un rosso o un giallo, mentre nel caso di colori freddi sarà meglio un blu intenso o un viola. Nell’immagine di Game of Thrones che abbiamo scelto, ad esempio, i colori sono freddi e sporchi, quindi abbiamo optato per l’azzurro.
Attenzione: scegli sempre colori straordinariamente luminosi. Più chiaro e brillante sarà il tuo colore, più luminoso sarà il bagliore finale. Inoltre, usa prevalentemente pennelli con la durezza impostata a zero.
Dove devi collocare i tuoi bagliori? Molto dipende dalla tua immagine, ricordati soltanto di non esagerare. Basteranno due o tre aree illuminate per conferire un’idea di tridimensionalità. In questo caso abbiamo scelto il taglio della lama e il pomello della spada di Ned Stark.
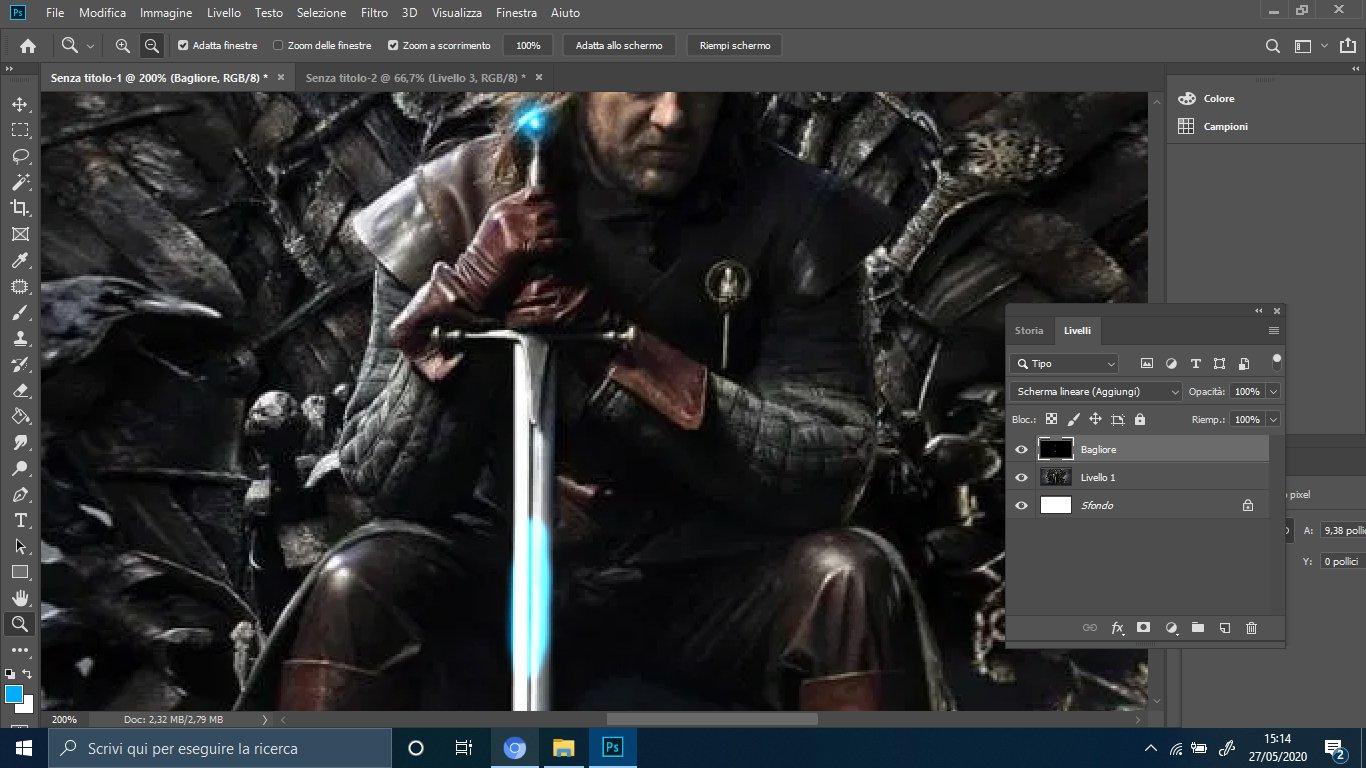
Rimpicciolisci le dimensioni del tuo pennello e usa una sfumatura più chiara del colore che hai scelto. Facendo molta attenzione a non uscire dai bordi, passa una seconda pennellata all’interno delle precedenti. Ripeti il passaggio diminuendo di volta in volta il pennello e schiarendo sempre più le sfumature di colore, fino ad arrivare al bianco.
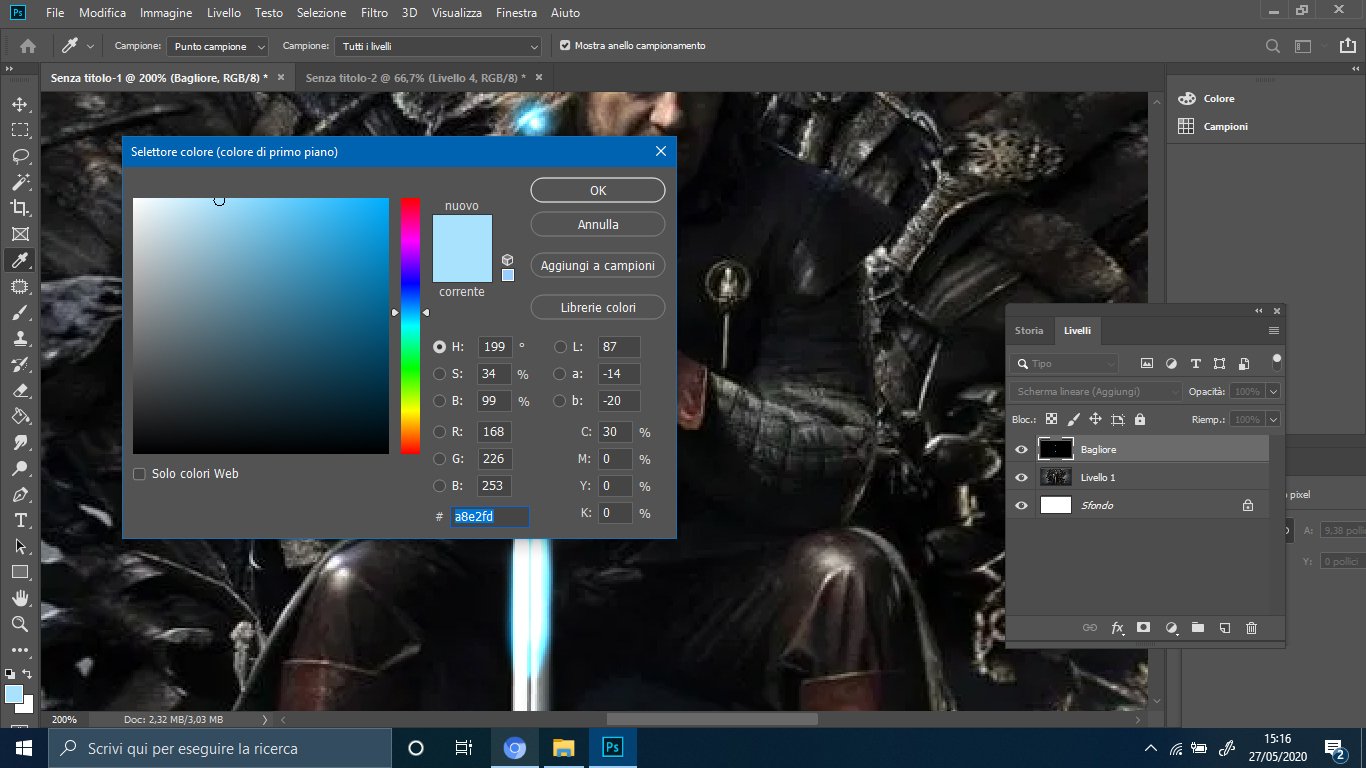
A questo punto non ti resta che cliccare sullo strumento Sfumino (con l’icona del pollice) e passare delicatamente il cursore sui bordi del tuo bagliore, Segui la forma degli oggetti a cui hai applicato il bagliore; in questo caso è una spada, quindi abbiamo optato per una sfumatura laterale a suggerire il lampo dell’acciaio. Una superficie tonda, come una pietra preziosa, oppure una cornice riccamente decorata potrebbero essere indicate per pennellate più morbide e sinuose.
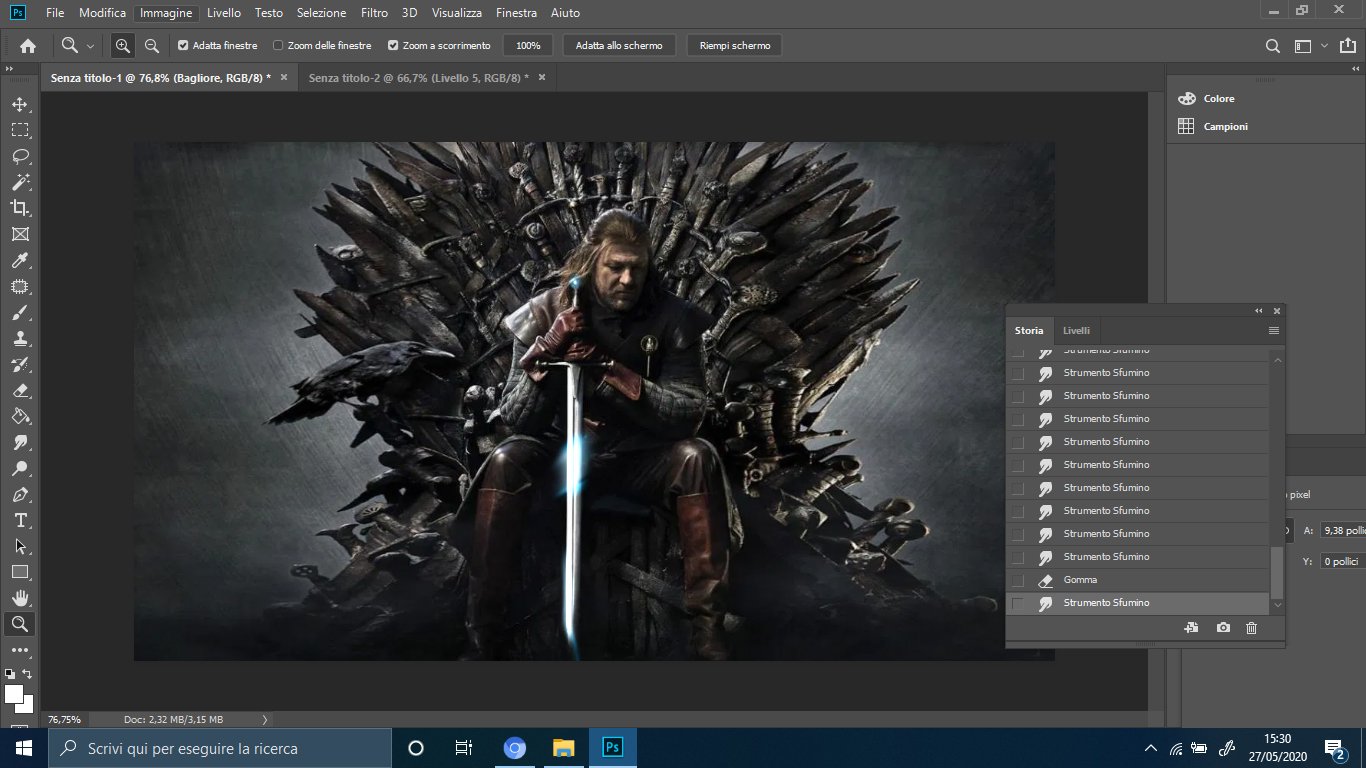
Continua a sfumare finché non sarai soddisfatto del risultato. A quel punto, potrai unire i livelli e salvare l’immagine nel formato che preferisci.