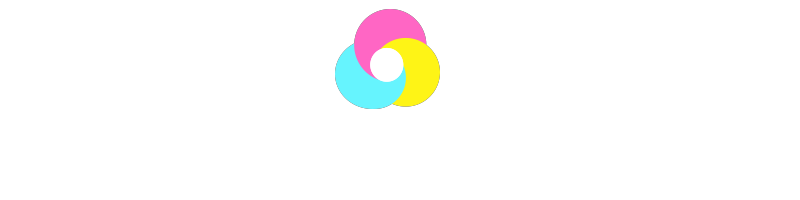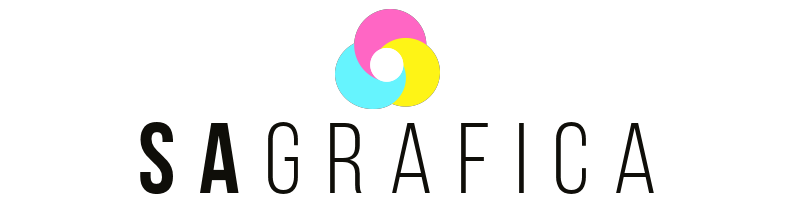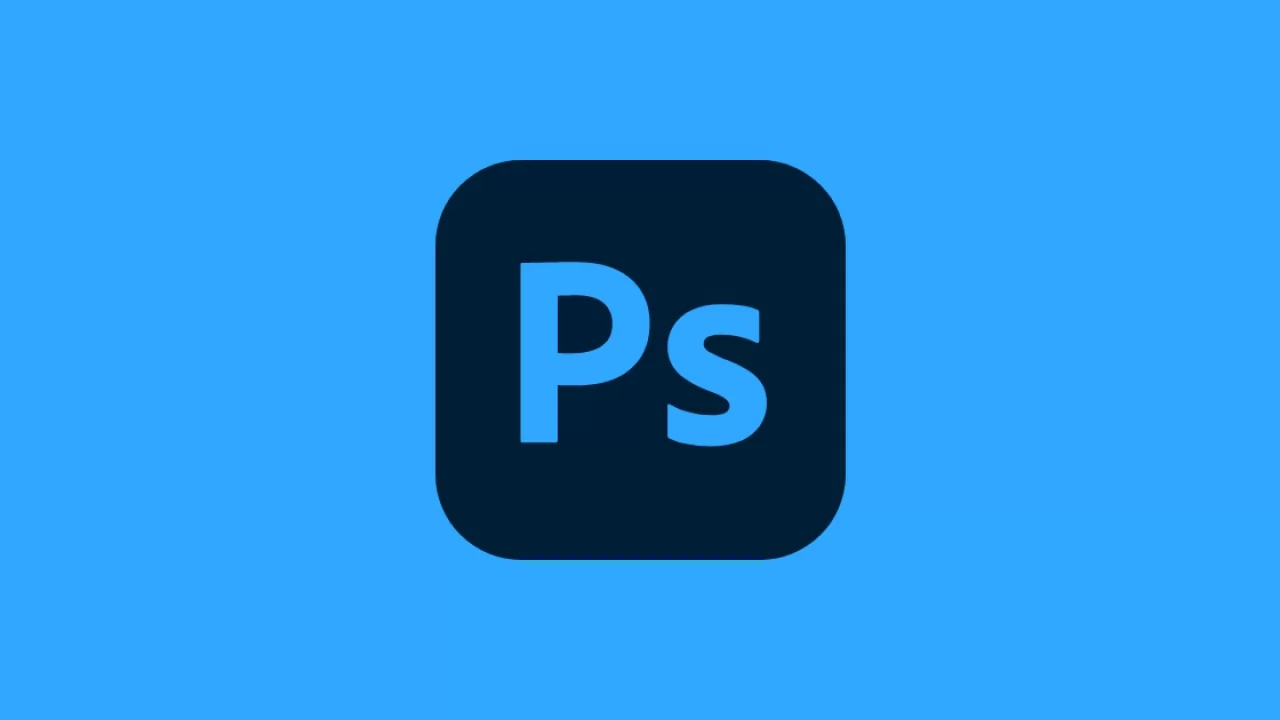Le azioni sono, sostanzialmente, una serie di operazioni che andiamo a salvare nella memoria del sistema e che Photoshop sarà in grado di riproporre con un semplice click.
Cosa sono le azioni
Le azioni di Photoshop sono fondamentali se vogliamo automatizzare e velocizzare il nostro lavoro. Conoscerle e saperle usare è quindi molto importante.
Possiamo definire le azioni come una serie di comandi utilizzate per il raggiungimento di un obiettivo. I comandi, o le operazioni, in questione, vengono memorizzate dal sistema e, dopodiché, basterà un semplice click per renderle effettive e realizzare l’effetto desiderato.
Pannello azioni in Photoshop
Quest’operazione la possiamo fare comodamente dal pannello azioni di Photoshop, il quale è solitamente subito dopo il pannello storia. In alternativa, possiamo recuperare il pannello azioni dalle finestre della piattaforma.

Cliccando sul pannello si apre una finestra con una serie di comandi predefiniti. Tra i comandi predefiniti troveremo, ad esempio, “Bordo sfumato”, “Ombra”, “Tonalità seppia”, “Salva come PDF”, ecc.
Ovviamente, si tratta solamente di una lista di comandi predefiniti, ma possiamo aggiungere qualsiasi comando ci occorre.
Attraverso un menu a tendina possiamo caricare tra la lista dei comandi predefiniti qualsiasi comando di Photoshop vogliamo. Possiamo scegliere tra i set che la piattaforma ha già programmato (texture, effetti testo, cornici, ecc), o creare azioni completamente nuove.
Possiamo anche caricare delle azioni che abbiamo scaricato da altri siti e piattaforme. In questo caso le troveremo tra le “azioni in download”.
Inoltre, nel pannello sono presenti sei icone, che dobbiamo conoscere per utilizzare al meglio la funzione:
- Stop: per fermare la registrazione dell’azione.
- Rec: per registrare l’azione.
- Play: per avviare l’azione realizzate e applicarla a un’immagine o a un livello di Photoshop.
- Creare il set: è l’icona che contiene tutte le azioni della stessa categoria.
- Nuovo: è l’icona che permette di creare una nuova azione.
- Cestino: infine, è l’icona per eliminare l’azione.
Come crearle
Per creare una nuova azione su Photoshop dobbiamo, quindi, cliccare sull’icona Nuovo. La piattaforma ci chiederà ora di dare un nome alla nuova azione che stiamo andando a creare e di scegliere in quale set dobbiamo salvarla. Se è un’azione che utilizziamo spesso la salveremo tra quelle predefinite.

Ora possiamo cliccare sull’icona Rec (registra). Ora parte la registrazione, ma non si tratta di una registrazione temporale, piuttosto, Photoshop registrare le singole azioni che andremo a compiere e i singoli comandi, senza preoccuparsi del tempo. Ciò ci consente di fare tutto con calma e quando andremo a utilizzare l’azione essa avverrà in un attimo.
Una volta terminata la registrazione basterà cliccare su stop e la nostra azione verrà salvata in automatico nel set che avevamo scelto inizialmente.
Utilizzare i comandi preimpostati delle azioni
Una volta creata la nostra azione utilizzarla sarà molto semplice. Basterà selezionare l’immagine o il livello di Photoshop sul quale vogliamo intervenire e cliccare sull’icona play all’interno del pannello.
Il sistema applicherà i comandi preimpostati in un attimo e, volendo, possiamo ricontrollare tutti i passaggi utilizzati da Photoshop per ottenere quel risultato andando nel pannello Storia.
Altre automatizzazioni su Photoshop
Le azioni non sono l’unico modo per automatizzare il lavoro su Photoshop. Tuttavia, sono le più facili da utilizzare, anche dai meno esperti.
L’azione di cui abbiamo parlato può diventare uno strumento ancora più avanzato se utilizziamo altri sistemi di automatizzazione, come le azioni condizionali, lo script per l’elaborazione immagini e il batching.
In particolare, aprendo il pannello batch, possiamo scegliere una delle nostre azioni dai set. Dopodiché selezioniamo una cartella dove andremo ad inserire tutte le immagini alle quali vogliamo applicare quell’azione (e non una singola immagine alla volta) e inseriamo quella stessa cartella nella voce “destinazione”.
Come vedremo in un attimo tutte le immagini di quella cartella avranno ricevute le modifiche impostati nei comandi dell’azione.